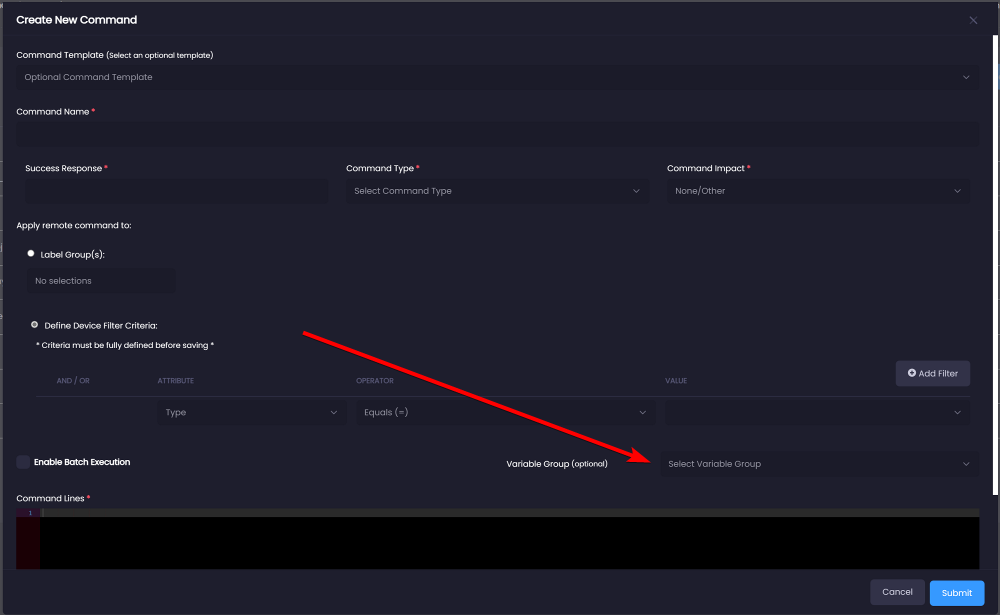Manage Variable Groups
Note
As of October, 2023 release, Variable Groups is an experimental feature and may contain bugs. Currently, only e-mail alerts fully support variable groups. Report any issues found to support@senecaxconnect.com
Overview
Variable groups allow you to securely define common key/value pairs that can be accessed by e-mail alerts, pipelines and remote commands. Upon defining a variable group, you may reference it by using "{{ variable_name }}" syntax in your e-mail template, command or script. Once your alert/command is executed, our platform will replace the values at runtime. All values are encrypted within our backend database.
There are two types of Variable groups, one is considered to be "Global", which will apply to any device. We are also supporting "Device-Specific" variables, which enable you to specify variables for a particular device. Device-specific variables will override any global variables in the system.
Accessing Global Variable Groups
1. Log in as a power user
2. Ensure experimental features is enabled for your account:
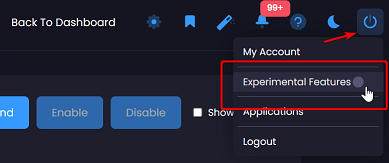
3. Click on the "Variable Groups" menu item in the "Configure" section
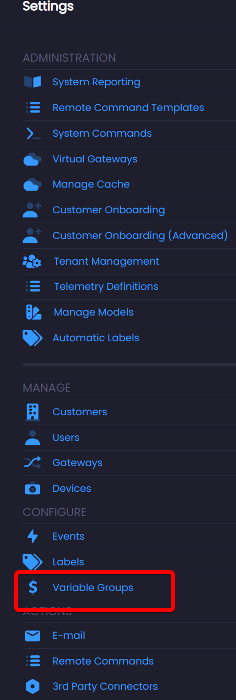
Upon navigating to the manage variable groups page, you will see a list of all active variable groups.
4. Clicking on the # of E-mails/Commands/Pipelines referenced will open a modal that lists all of the associated e-mails/pipelines/commands:
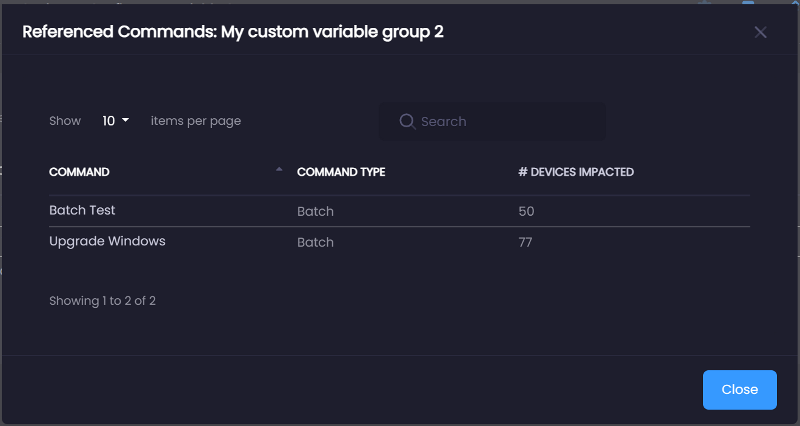
Accessing Device-Specific Variables
1. Log in as a power user
2. Ensure experimental features is enabled for your account:
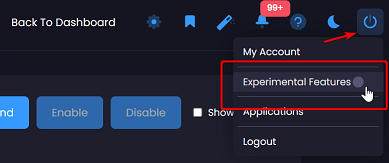
3. Click on "Devices" menu item under the "Manage" section
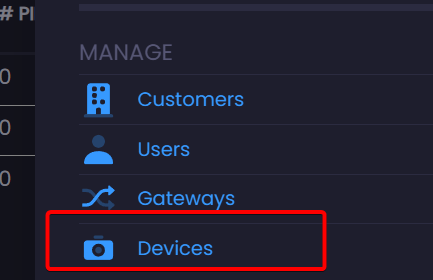
4. Once on the "Manage Devices" page, click on the ellipsis next to any listed device, there you will see an option for variables:
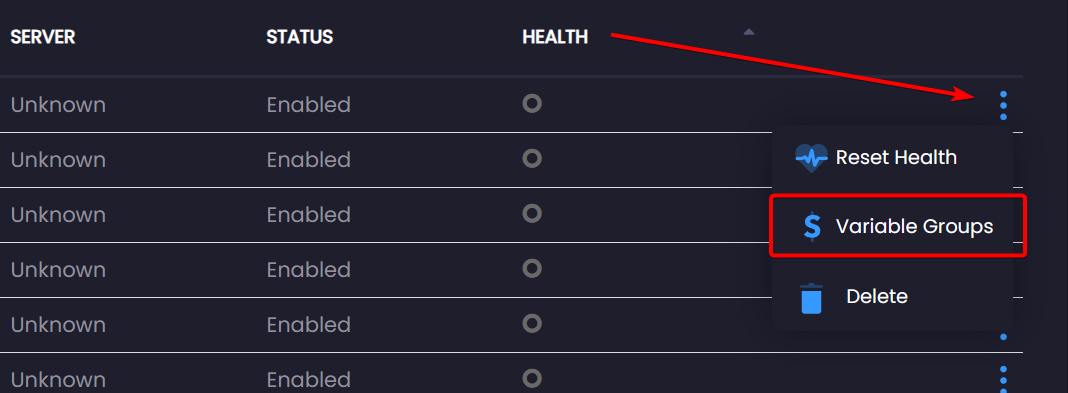
5. The variables modal will appear and enable you to add one or many variables for the particular device:
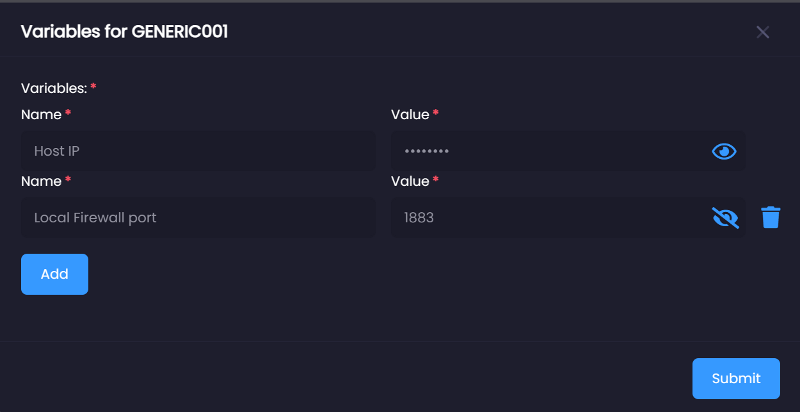
You can define up to 50 variables for each device. All values are encrypted and you may view the values by clicking on the eye icon.
Creating/Updating a Variable Group
Global variable groups can be defined via the "Manage Variable Groups" area. You can create a new group by clicking on the "New Variable Group" button.
Upon clicking the "New Variable Group" button, the following modal will appear:
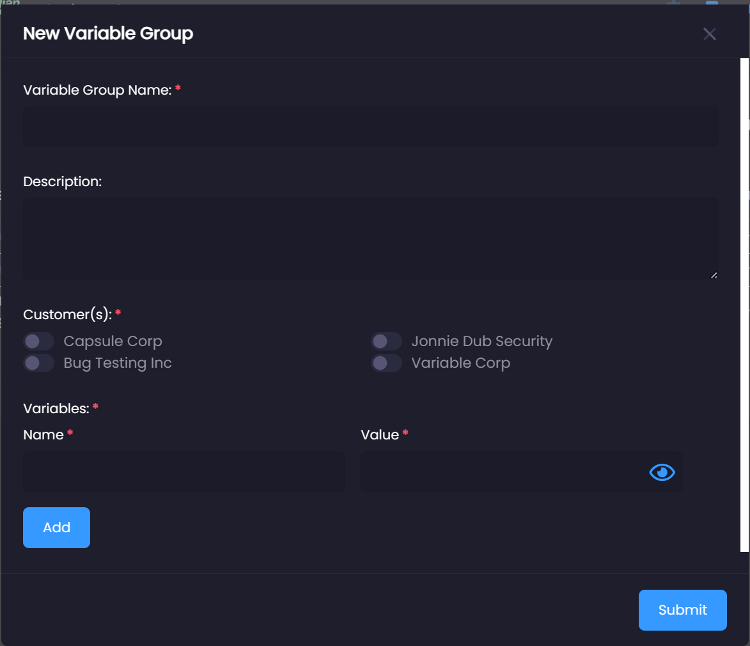
Users can associate one or more customers to a variable group. We'll be adding more functionality to groups where a particular group may only be applied to devices belonging to a specific customer. This is future functionality that will be part of an upcoming release.
Variable groups can contain up to 50 key/value pairs. Each variable name must be unique.
Associating a variable group to an e-mail template
You can associate a variable group to a particular e-mail template via the Manage Templates area.
1. Log in as a power user
2. Ensure experimental features is enabled for your account:
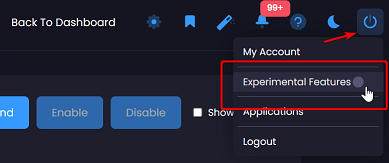
3. Click on "E-mail" under the "Actions" section
4. Once on the manage e-mail profiles page, click on "Manage Templates"

5. The e-mail template management modal will appear, either create or update a template. Once on the template editor, you will be able to select a variable group:
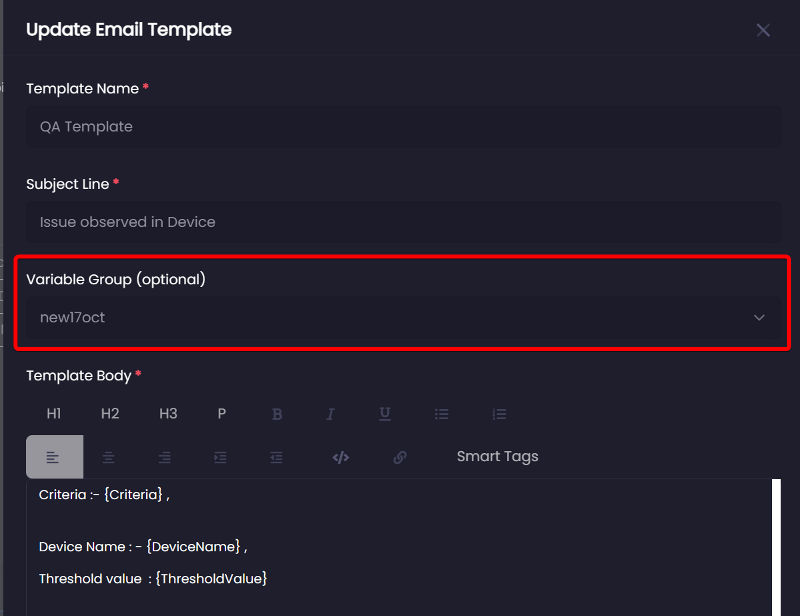
Variables can be referenced using the following syntax: {{ variable_name }}
Currently you may use variables in the subject and e-mail body fields.
Associating a variable group to a pipeline
Pipeline scripts can reference variables defined within your variable groups and devices.
1. Log in as a power user
2. Ensure experimental features is enabled for your account:
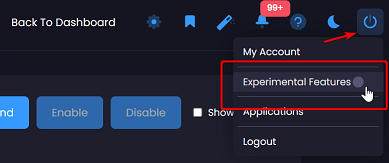
3. Click on "Pipelines" under the Workflows section on the nav menu
4. Create or edit a pipeline, you will see an additional button that will enable you to associate the pipeline to a variable group:
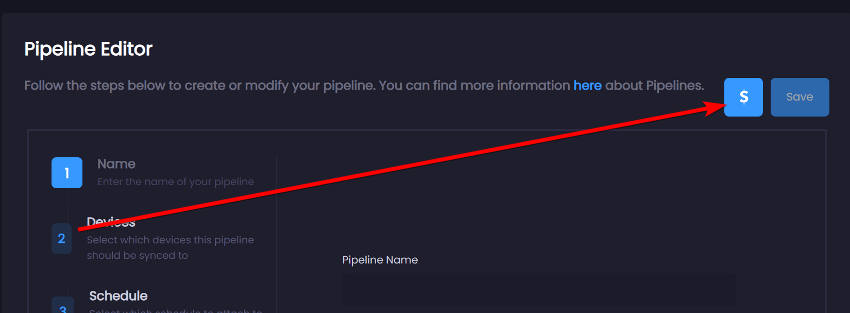
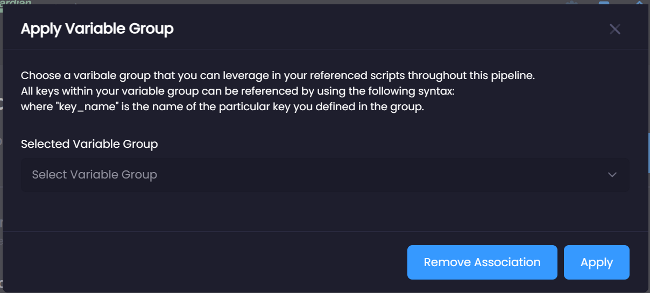
5. Once the variable group has been applied, you can double-click on any script added to your job(s) and reference the variable using the following syntax:
{{ variable_name }}
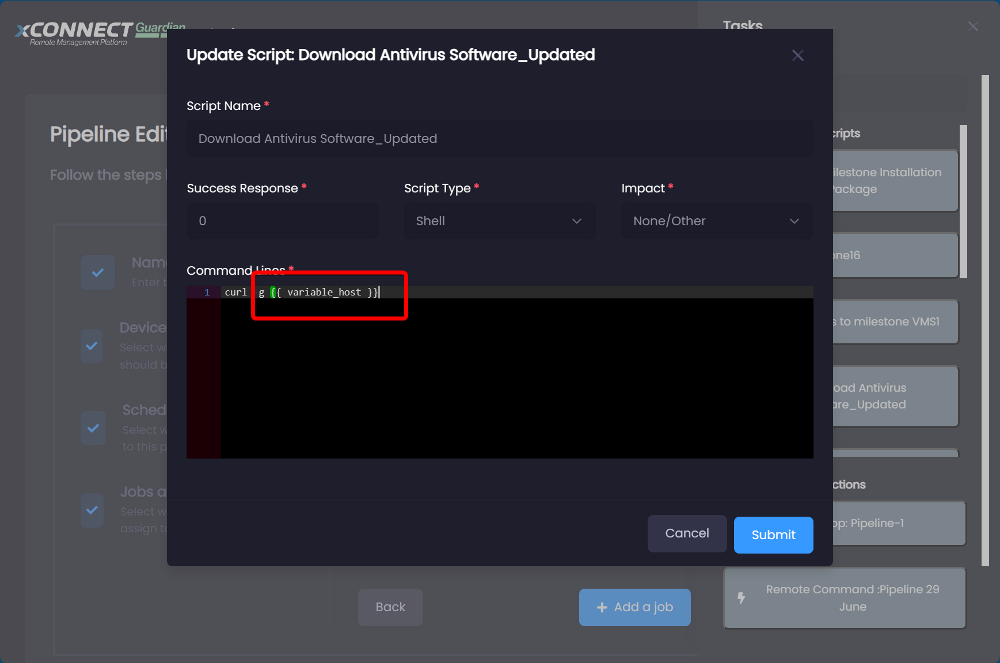
Associating a variable group to a remote command
1. Log in as a power user
2. Ensure experimental features is enabled for your account:
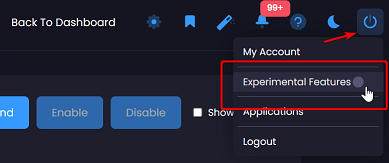
3. Click on "Remote Commands" under the "Actions" section in the navigation menu
4. Modify or add a new remote command, there you will be able to choose an active variable group. This will allow you to reference variables using the syntax "{{ variable_name }}"