Getting Started
Setting up xConnect is a breeze. There are only a few steps you need to perform to start monitoring and managing your devices.
To get started, it is critical to know your xConnect Subscription ID. This is a unique onboarding code provided during account sign up.
With this Subscription ID, you can install and configure xConnect Agents to point to your specific cloud subscription.
After installation and configuration, your device will appear in your dashboard within a few minutes. Here is an overview of the process:
Get xConnect Subscription
If you have not received your login credentials or subscription ID for senecaxconnect.com, please contact your account manager or support@senecaxconnect.com before continuing.
Install/Onboard Agents
New Accounts
- Confirm Network Requirements
- Login to (xConnect). You will be greeted by a "Getting Started" page
- The installation command shown is already contains your subscription ID. Click 'Copy Command' for your target operating system.
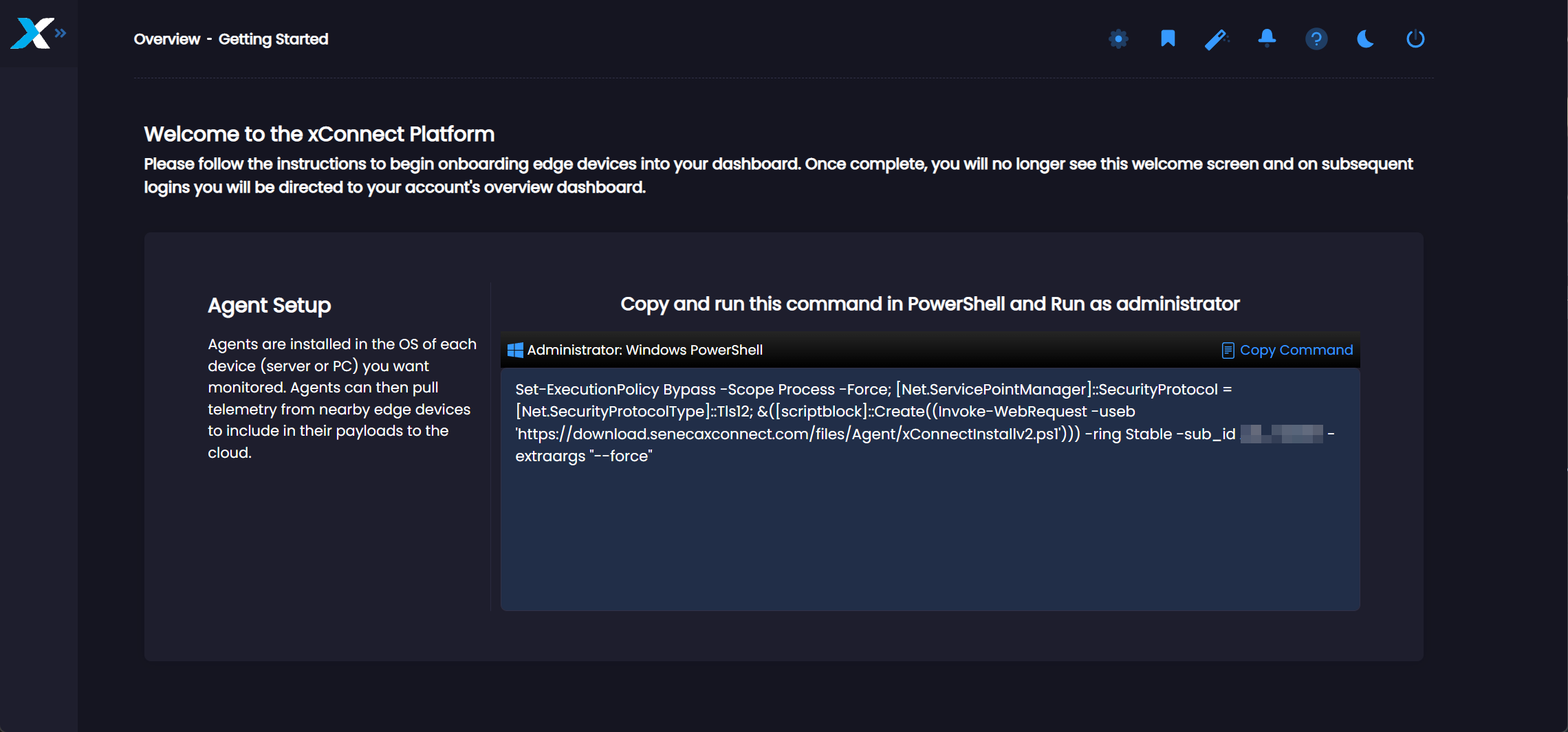
- Copy and run the provided command in an Administrative/root terminal on each agent system you would like to connect to your account
Existing Accounts
- Login to (xConnect)
- Click the magic wand icon from the top settings bar:
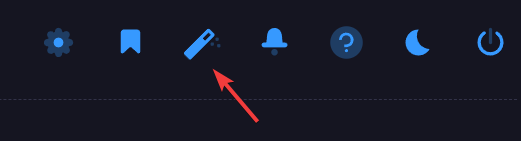
- Copy and run the provided command in an Administrative/root terminal on each agent system you would like to connect to your account
Dashboard Setup
Note
The first thing you should do is configure Customers. Customers should be considered entities to organize devices under. If the term "Customers" doesn't make sense for your use case, simply consider them as a grouping mechanism for your devices.
-
Click (
 ) and then 'Manage Customers'
) and then 'Manage Customers' -
Click the "New Customer" button, which will allow you to add a new customer to the system. Enter the customer information and click the "Save" button:
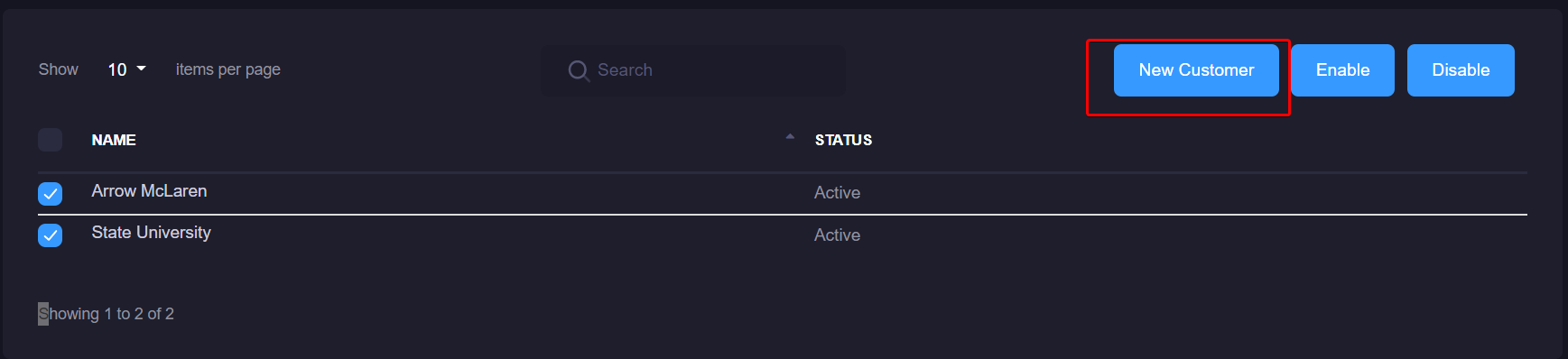
Assign Devices
- Once you have created Customer entities, you can now assign devices to those customers. Navigate to 'Manage Devices' within the settings panel.
- Select your device(s), click 'Assign Customer', and select which customer to assign the device(s) to.
- You are done!